Cách Tạo USB Boot và Cài Đặt Win 10 Đã Được Cập Nhật
Win 10 là hệ điều hành phổ biến và được nhiều người dùng yêu thích. Việc cài đặt Win 10 từ USB không chỉ giúp quá trình trở nên nhanh chóng mà còn mang lại nhiều lợi ích. Hãy cùng tìm hiểu về cách tạo USB bootable và các bước cài đặt Win 10 từ USB để trải nghiệm hệ điều hành mới một cách dễ dàng và hiệu quả.
Tóm tắt về Win 10 cài đặt từ USB
Win 10 cài đặt từ USB mang lại nhiều lợi ích tuyệt vời cho người dùng. Việc sử dụng USB để cài đặt hệ điều hành này giúp quá trình trở nên nhanh chóng và dễ dàng hơn nhiều so với cách truyền thống. Với bản Win 10 V4.7.4, bạn có thể trải nghiệm hệ điều hành mới một cách mượt mà và hiệu quả.
USB bootable là công cụ không thể thiếu để thực hiện việc cài đặt này. Nó cho phép bạn khởi động máy tính từ USB, từ đó bắt đầu quá trình cài đặt hệ điều hành mới.
Quá trình tạo USB bootable Win 10 V4.7.4 không hề phức tạp. Bạn chỉ cần chuẩn bị một USB có dung lượng đủ lớn và một phần mềm tạo USB bootable.
Một trong những phần mềm phổ biến để tạo USB bootable là Rufus. Chỉ cần tải xuống và cài đặt phần mềm này, sau đó chọn tệp Win 10 và USB cần tạo là bạn đã có một USB bootable sẵn sàng để cài đặt hệ điều hành.
Việc cài đặt Win 10 từ USB cũng rất đơn giản. Bạn chỉ cần khởi động máy tính từ USB bootable và theo dõi các hướng dẫn trên màn hình để hoàn thành quá trình cài đặt.
Win 10 V4.7.4 mang lại nhiều tính năng mới và cải tiến, giúp máy tính của bạn hoạt động mượt mà hơn và an toàn hơn. Việc cài đặt từ USB không chỉ giúp tiết kiệm thời gian mà còn đảm bảo dữ liệu của bạn được bảo vệ trong quá trình cài đặt.

Hướng dẫn cài đặt Win 10 từ USB V4.7.4
Để cài đặt Win 10 từ USB V4.7.4, bạn cần chuẩn bị một USB bootable. Nếu bạn chưa tạo USB bootable, hãy làm theo hướng dẫn sau.
- Tải xuống Win 10 V4.7.4
- Truy cập trang web chính thức của Microsoft hoặc các nguồn tin cậy khác để tải xuống tệp ISO của Win 10 V4.7.4.
- Chuyển đổi tệp ISO thành USB bootable
- Sử dụng phần mềm như Rufus hoặc balenaEtcher để chuyển đổi tệp ISO thành USB bootable.
- Khởi động máy tính từ USB
- Đặt USB vào máy tính và khởi động lại máy tính. Bạn có thể cần vào menu BIOS hoặc UEFI để thiết lập USB làm thiết bị khởi động đầu tiên.
- Chọn tùy chọn cài đặt từ USB
- Khi hệ điều hành khởi động từ USB, bạn sẽ thấy một menu chọn tùy chọn. Chọn tùy chọn cài đặt Win 10 từ USB.
- Chọn phân vùng để cài đặt
- Hệ điều hành sẽ hiển thị các phân vùng của máy tính. Chọn phân vùng mà bạn muốn cài đặt Win 10 và xác nhận việc format phân vùng này.
- Bắt đầu quá trình cài đặt
- Chọn ngôn ngữ, khu vực và keyboard layout phù hợp. Sau đó, nhấn Next để bắt đầu quá trình cài đặt.
- Chờ đợi hệ điều hành cài đặt
- Quá trình cài đặt có thể mất một. Bạn hãy chờ đợi cho đến khi hệ điều hành hoàn tất cài đặt.
- Khởi động lại máy tính
- Sau khi quá trình cài đặt hoàn tất, bạn sẽ được nhắc nhở khởi động lại máy tính. Khởi động lại và bạn sẽ bắt đầu sử dụng Win 10 từ USB.
- Cập nhật hệ điều hành
- Sau khi cài đặt xong, bạn nên cập nhật hệ điều hành để đảm bảo tất cả các drivers và updates mới nhất được cài đặt.
- Sao lưu dữ liệu cá nhân
- Đảm bảo rằng tất cả dữ liệu cá nhân của bạn đã được sao lưu trước khi cài đặt hệ điều hành mới, để tránh mất mát dữ liệu không mong muốn.

Cách tạo USB bootable Win 10 V4.7.4
Để tạo USB bootable Win 10 V4.7.4, bạn cần tải xuống phần mềm và tệp ISO của hệ điều hành. Dưới đây là các bước cụ thể:
- Tải xuống phần mềm tạo USB bootable
- Truy cập trang web của Rufus hoặc balenaEtcher để tải xuống phần mềm này. Chọn phiên bản phù hợp với hệ điều hành của bạn.
- Tải xuống tệp ISO Win 10 V4.7.4
- Truy cập trang web chính thức của Microsoft hoặc các nguồn tin cậy khác để tải xuống tệp ISO của Win 10 V4.7.4.
- Chọn USB cần tạo bootable
- Kết nối USB vào máy tính và mở phần mềm đã tải xuống. Chọn USB mà bạn muốn tạo bootable từ danh sách các thiết bị USB.
- Chọn tệp ISO để tạo bootable
- Nhấp vào nút “Select” và chọn tệp ISO Win 10 V4.7.4 mà bạn đã tải xuống. Đảm bảo rằng bạn đã chọn đúng tệp.
- Chọn các tùy chọn cài đặt
- Nếu cần, bạn có thể tùy chỉnh các tùy chọn khác như hệ thống tệp, kích thước phân vùng đĩa, v.v. Nhưng các tùy chọn mặc định thường là đủ.
- Bắt đầu quá trình tạo bootable
- Nhấp vào nút “Start” để bắt đầu quá trình tạo USB bootable. Bạn sẽ được cảnh báo rằng tất cả dữ liệu trên USB sẽ bị xóa, hãy xác nhận lại nếu bạn chắc chắn.
- Chờ đợi quá trình hoàn tất
- Quá trình tạo USB bootable có thể mất từ đến, tùy thuộc vào dung lượng của USB và tốc độ của máy tính.
- Kiểm tra USB bootable
- Sau khi quá trình hoàn tất, bạn có thể kiểm tra USB bootable bằng cách khởi động máy tính từ USB và đảm bảo rằng hệ điều hành Win 10 V4.7.4 được hiển thị.
- Đặt lại USB nếu cần
- Nếu quá trình tạo bootable không thành công, bạn có thể phải đặt lại USB và thử lại từ đầu.
- Sử dụng USB bootable để cài đặt Win 10
- Khi bạn đã có USB bootable, bạn có thể sử dụng nó để cài đặt Win 10 trên máy tính của mình.

Bước tiếp theo sau khi tạo USB bootable
Sau khi tạo xong USB bootable, bước tiếp theo là cài đặt hệ điều hành Win 10 từ USB đó. Dưới đây là các bước cụ thể:
- Khởi động máy tính từ USB
- Đặt USB vào máy tính và khởi động lại máy tính. Bạn có thể cần vào menu BIOS hoặc UEFI để thiết lập USB làm thiết bị khởi động đầu tiên.
- Chọn tùy chọn cài đặt từ USB
- Khi hệ điều hành khởi động từ USB, bạn sẽ thấy một menu chọn tùy chọn. Chọn tùy chọn cài đặt Win 10 từ USB.
- Chọn ngôn ngữ và khu vực
- Chọn ngôn ngữ hệ điều hành, khu vực và định dạng tiền tệ mà bạn muốn sử dụng. Sau đó, nhấn Next để tiếp tục.
- Chọn tùy chọn cài đặt
- Bạn có thể chọn “Custom: Install Windows only (advanced)” để cài đặt hệ điều hành mới hoặc “Upgrade: Keep files, apps, and settings” để nâng cấp từ hệ điều hành hiện tại.
- Chọn phân vùng để cài đặt
- Hệ điều hành sẽ hiển thị các phân vùng của máy tính. Chọn phân vùng mà bạn muốn cài đặt Win 10 và xác nhận việc format phân vùng này.
- Bắt đầu quá trình cài đặt
- Nhấn Next để bắt đầu quá trình cài đặt. Hệ điều hành sẽ bắt đầu tải các tệp cần thiết và cài đặt hệ điều hành mới.
- Chờ đợi hệ điều hành cài đặt
- Quá trình cài đặt có thể mất một, tùy thuộc vào tốc độ của máy tính và dung lượng USB. Bạn hãy chờ đợi cho đến khi hệ điều hành hoàn tất cài đặt.
- Khởi động lại máy tính
- Sau khi quá trình cài đặt hoàn tất, bạn sẽ được nhắc nhở khởi động lại máy tính. Khởi động lại và bạn sẽ bắt đầu sử dụng Win 10 từ USB.
- Cập nhật hệ điều hành
- Sau khi cài đặt xong, bạn nên cập nhật hệ điều hành để đảm bảo tất cả các drivers và updates mới nhất được cài đặt.
- Sao lưu dữ liệu cá nhân
- Đảm bảo rằng tất cả dữ liệu cá nhân của bạn đã được sao lưu trước khi cài đặt hệ điều hành mới, để tránh mất mát dữ liệu không mong muốn.
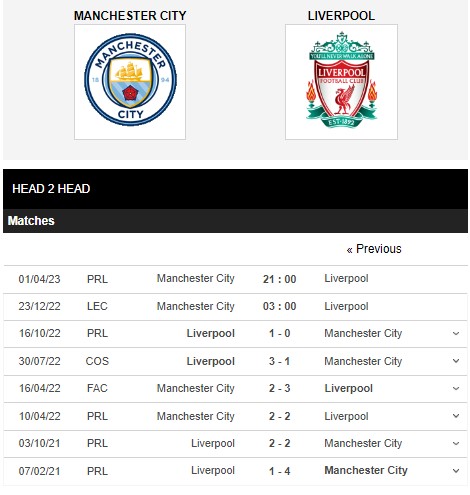
Lưu ý quan trọng khi cài đặt Win 10 từ USB
- Chọn USB đúng cách
- Đảm bảo USB có dung lượng đủ lớn để chứa tệp ISO của Win 10 và các tệp cần thiết khác. Thường thì dung lượng USB từ 8GB trở lên là phù hợp.
- Tải xuống tệp ISO Win 10 chính thức
- Tránh tải xuống tệp ISO từ các nguồn không đáng tin cậy. Tải xuống từ trang web chính thức của Microsoft hoặc các nguồn tin cậy khác để tránh virus và phần mềm độc hại.
- Kiểm tra USB bootable
- Trước khi cài đặt, hãy kiểm tra USB bootable để đảm bảo nó hoạt động ổn định và không có lỗi.
- Khởi động từ USB
- Đặt USB vào máy tính và khởi động lại máy tính. Đảm bảo rằng bạn đã thiết lập USB làm thiết bị khởi động đầu tiên trong BIOS hoặc UEFI.
- Chọn tùy chọn cài đặt đúng
- Khi hệ điều hành khởi động từ USB, hãy chọn tùy chọn cài đặt hệ điều hành mới nâng cấp từ hệ điều hành hiện tại để tránh mất dữ liệu.
- Chọn phân vùng chính xác
- Khi chọn phân vùng để cài đặt, hãy chắc chắn rằng bạn đã chọn đúng phân vùng và không format phân vùng chứa dữ liệu quan trọng.
- Cập nhật phần cứng
- Sau khi cài đặt Win 10, hãy cập nhật các drivers của phần cứng để đảm bảo hệ điều hành hoạt động ổn định.
- Sao lưu dữ liệu cá nhân
- Luôn sao lưu dữ liệu cá nhân trước khi cài đặt hệ điều hành mới để tránh mất mát dữ liệu không mong muốn.
- Kiểm tra hệ điều hành sau khi cài đặt
- Sau khi cài đặt xong, kiểm tra hệ điều hành để đảm bảo mọi thứ hoạt động tốt và không có lỗi nào.
- Đọc hướng dẫn cài đặt
- Luôn đọc kỹ hướng dẫn cài đặt và các cảnh báo để tránh gặp phải các vấn đề không mong muốn trong quá trình cài đặt.
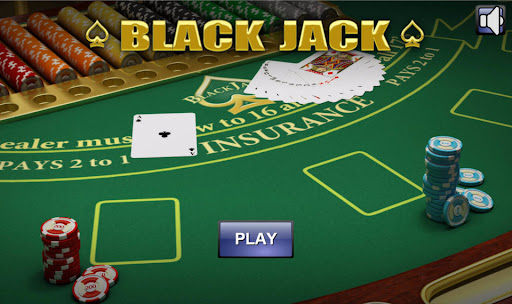
Kết quả sau khi cài đặt Win 10 từ USB V4.7.4
Sau khi cài đặt Win 10 từ USB V4.7.4, bạn sẽ nhận được nhiều kết quả tích cực:
- Hệ điều hành mới
- Bạn sẽ có một hệ điều hành mới, với nhiều tính năng và cải tiến so với phiên bản trước.
- Tăng tốc độ máy tính
- Win 10 có thể giúp tăng tốc độ làm việc của máy tính, đặc biệt là trên các thiết bị có cấu hình thấp.
- Bảo mật tốt hơn
- Hệ điều hành mới cung cấp nhiều tính năng bảo mật, giúp bảo vệ dữ liệu cá nhân và tránh truy cập trái phép.
- Cập nhật thường xuyên
- Win 10 tự động cập nhật, đảm bảo rằng bạn luôn có các drivers và phần mềm mới nhất.
- Giao diện người dùng thân thiện
- Giao diện người dùng của Win 10 được thiết kế để dễ sử dụng, giúp bạn làm việc hiệu quả hơn.
- Tích hợp nhiều ứng dụng
- Win 10 cung cấp nhiều ứng dụng tích hợp sẵn, từ Microsoft Office đến các trò chơi nhỏ.
- Hỗ trợ tốt cho phần cứng
- Hệ điều hành hỗ trợ tốt cho nhiều loại phần cứng khác nhau, giúp bạn dễ dàng cài đặt và sử dụng các thiết bị mới.
- Tùy chỉnh cao
- Bạn có thể tùy chỉnh giao diện và cài đặt hệ điều hành theo ý muốn, tạo ra môi trường làm việc hoặc giải trí phù hợp.
- Dễ dàng nâng cấp
- Nếu bạn có hệ điều hành Win 10 V4.7.4, việc nâng cấp lên các phiên bản mới hơn sẽ dễ dàng hơn.
- Tích hợp dịch vụ đám mây
- Win 10 tích hợp dịch vụ đám mây OneDrive, giúp bạn dễ dàng sao lưu và truy cập dữ liệu từ bất kỳ thiết bị nào.

Hỏi đáp và giải đáp thắc mắc thường gặp
- Tôi có cần sao lưu dữ liệu trước khi cài đặt Win 10 từ USB không?
- Đúng vậy, bạn nên sao lưu dữ liệu cá nhân trước khi cài đặt hệ điều hành mới để tránh mất mát dữ liệu.
- Tôi có thể cài đặt Win 10 từ USB lên máy tính có hệ điều hành Windows 7 không?
- Có, bạn có thể cài đặt Win 10 từ USB lên máy tính có hệ điều hành Windows 7 hoặc các phiên bản Windows khác.
- Tại sao tôi không thể khởi động máy tính từ USB?
- Bạn cần vào menu BIOS hoặc UEFI để thiết lập USB làm thiết bị khởi động đầu tiên. Đảm bảo rằng USB đã được kết nối vào máy tính trước khi khởi động.
- Quá trình cài đặt Win 10 từ USB mất bao lâu?
- Thời gian cài đặt có thể thay đổi tùy thuộc vào tốc độ của máy tính và dung lượng USB. Thường thì nó sẽ mất từ 20 đến 30 phút.
- Tôi có thể cài đặt Win 10 từ USB lên nhiều máy tính không?
- Có, bạn có thể tạo một USB bootable và sử dụng nó để cài đặt Win 10 trên nhiều máy tính khác nhau.
- Tại sao máy tính của tôi không nhận diện được USB khi khởi động?
- Có thể do thiết lập BIOS hoặc UEFI không đúng. Bạn cần kiểm tra và thiết lập lại để USB được nhận diện.
- Tôi có thể cài đặt Win 10 từ USB lên máy tính Mac không?
- Không, Win 10 chỉ được cài đặt trên các máy tính có hệ điều hành Windows. Bạn không thể cài đặt Win 10 từ USB trên máy tính Mac.
- Tôi có thể cài đặt Win 10 từ USB lên máy tính có hệ điều hành Linux không?
- Không, Win 10 chỉ được cài đặt trên các máy tính có hệ điều hành Windows. Bạn không thể cài đặt Win 10 từ USB trên máy tính có hệ điều hành Linux.
- Tôi có thể sử dụng USB bootable để cài đặt các phiên bản khác của Windows không?
- Có, bạn có thể tạo một USB bootable cho các phiên bản khác của Windows như Windows 7, Windows 8, hoặc Windows 10.
- Tôi có thể gỡ bỏ Win 10 từ USB không?
- Có, bạn có thể gỡ bỏ Win 10 từ USB bằng cách xóa tệp ISO Win 10 và các tệp cần thiết khác khỏi USB.

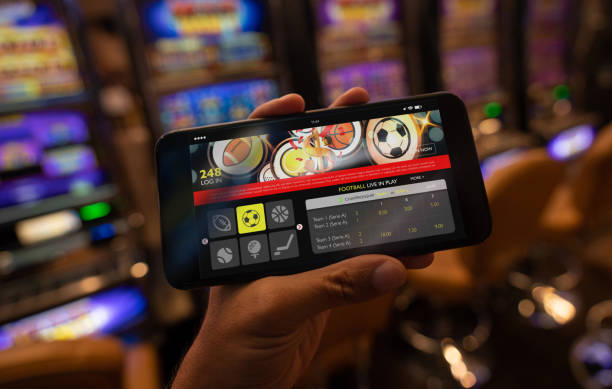











Post Comment