Cách Khắc Phục Lỗi Bàn Phím Không Gõ Được trên V2.4.9: Các Bước Đã Được Mà
Trong cuộc sống hiện đại, việc sử dụng máy tính và các thiết bị điện tử đã trở thành một phần không thể thiếu trong công việc và cuộc sống hàng ngày. Tuy nhiên, không phải lúc nào cũng may mắn khi chúng ta gặp phải những vấn đề như bàn phím không gõ được, gây ra những khó khăn và gián đoạn trong công việc. Hãy cùng nhau tìm hiểu và giải quyết vấn đề này qua bài viết sau.
Giới thiệu về vấn đề bàn phím không gõ được
Giữa những giờ làm việc căng thẳng, bạn cảm thấy sự bất tiện khi bàn phím máy tính của mình đột ngột không hoạt động. Điều này không chỉ làm gián đoạn công việc mà còn gây ra sự khó chịu và lo lắng. Vậy, nguyên nhân nào dẫn đến tình trạng bàn phím không gõ được và làm thế nào để khắc phục nó?
Khi bàn phím không gõ được, có thể bạn sẽ gặp phải một số vấn đề như các phím không phản hồi, máy tính không nhận biết các phím bấm, hoặc các phím xuất hiện lỗi. Đây là những triệu chứng phổ biến của lỗi bàn phím không gõ được, và có thể xảy ra với bất kỳ phiên bản phần mềm nào, bao gồm cả V2.4.9.
Một trong những nguyên nhân phổ biến nhất là do lỗi phần cứng. Điều này có thể là do các phím bị bám bụi, các chân phím bị hư hỏng, hoặc các kết nối phần cứng bị. Ngoài ra, lỗi phần mềm cũng có thể là nguyên nhân, như hệ điều hành bị lỗi, hoặc có phần mềm độc hại đang hoạt động trên máy tính của bạn.
Để xác định chính xác nguyên nhân, bạn có thể thử các bước đơn giản như kiểm tra các phím khác xem chúng có hoạt động không, để kiểm tra xem lỗi có tự động khắc phục không, hoặc kiểm tra hệ thống phần cứng bằng cách tháo ra và kiểm tra các chân phím. Nếu bạn không chắc chắn, tốt nhất là nhờ sự giúp đỡ từ chuyên gia.
Khi đã xác định được nguyên nhân, việc khắc phục lỗi bàn phím không gõ được trên V2.4.9 có thể dễ dàng hơn nhiều. Nếu lỗi do phần cứng, bạn có thể thử làm sạch bàn phím, kiểm tra và kết nối lại các chân phím, hoặc thay thế các phím bị hư hỏng. Nếu lỗi do phần mềm, bạn có thể thử gỡ bỏ các phần mềm không cần thiết, cập nhật hệ điều hành, hoặc thực hiện các bước khôi phục hệ thống.
Cuối cùng, đừng quên cập nhật phần mềm của bạn thường xuyên để tránh các lỗi tương tự trong tương lai. Với một chút kiên nhẫn và sự cẩn thận, bạn có thể dễ dàng khắc phục tình trạng bàn phím không gõ được và trở lại làm việc một cách hiệu quả.

Triển khai lỗi bàn phím không gõ được trên V2.4.9
Khi sử dụng phiên bản V2.4.9, nhiều người dùng đã phản ánh rằng họ gặp phải tình trạng bàn phím không gõ được. Đây là một vấn đề phổ biến và gây khó khăn cho công việc hàng ngày. Khi gặp lỗi này, các phím trên bàn phím không phản hồi, người dùng không thể gõ bất kỳ ký tự nào ra màn hình.
Trong một số trường hợp, lỗi này chỉ ảnh hưởng đến một số phím cụ thể, còn trong những trường hợp khác, toàn bộ bàn phím đều bị ảnh hưởng. Điều này không chỉ gây khó khăn trong việc gõ văn bản mà còn ảnh hưởng đến việc thực hiện các chức năng khác trên máy tính.
Khi bàn phím không gõ được, người dùng thường phải tìm cách thay thế bằng cách sử dụng chuột hoặc các thiết bị gõ khác. Tuy nhiên, điều này không chỉ gây bất tiện mà còn làm giảm hiệu quả làm việc. Một số người dùng đã phải tạm dừng công việc để tìm cách khắc phục lỗi này.
Một số người dùng còn gặp phải tình trạng lỗi này xuất hiện và biến mất ngẫu nhiên, gây ra sự bất ngờ và khó lường. Điều này làm cho việc khắc phục lỗi trở nên phức tạp hơn, vì không thể dự đoán được thời điểm lỗi sẽ xảy ra.
Nhiều người dùng cũng đã thử các phương pháp khác nhau để khắc phục lỗi này, từ việc khởi động lại máy tính, gỡ cài đặt và cài đặt lại phần mềm bàn phím, đến việc kiểm tra và làm sạch các chân phím. Tuy nhiên, không phải tất cả các phương pháp này đều hiệu quả, và có khi cần đến sự hỗ trợ từ chuyên gia để tìm ra giải pháp chính xác.

Nguyên nhân phổ biến dẫn đến lỗi bàn phím không gõ được
Lỗi bàn phím không gõ được có thể xuất phát từ nhiều nguyên nhân khác nhau. Dưới đây là một số nguyên nhân phổ biến nhất:
-
Phần cứng bị hư hỏng: Các phím trên bàn phím có thể bị hư hỏng do va chạm, rơi rớt, hoặc sử dụng quá mức. Điều này có thể dẫn đến việc các phím không phản hồi.
-
Bụi bẩn và chất bẩn: Bụi bẩn và các chất bẩn có thể tích tụ trong các khe phím, gây ra sự cản trở khi gõ và làm cho các phím không hoạt động.
-
Kết nối phần cứng bị: Các chân phím hoặc các mối nối điện trong bàn phím có thể bị, dẫn đến việc không có tín hiệu truyền đi từ bàn phím đến máy tính.
-
Phần mềm lỗi: Hệ điều hành hoặc các phần mềm liên quan đến bàn phím có thể gặp lỗi, gây ra tình trạng không nhận biết các phím bấm.
-
Phần mềm độc hại: Việc có virus hoặc phần mềm độc hại trên máy tính có thể làm gián đoạn hoạt động của bàn phím.
-
Cấu hình hệ thống không đúng: Một số cấu hình hệ thống không chính xác có thể làm cho bàn phím không hoạt động như mong đợi.
-
Sử dụng không đúng cách: Sử dụng bàn phím trong môi trường có độ ẩm cao hoặc để bàn phím tiếp xúc với chất lỏng có thể gây ra lỗi.
Những nguyên nhân này có thể kết hợp với nhau để tạo ra tình trạng bàn phím không gõ được, và việc xác định chính xác nguyên nhân sẽ giúp bạn tìm ra giải pháp khắc phục hiệu quả hơn.

Cách kiểm tra và xác định lỗi bàn phím không gõ được
Để kiểm tra và xác định lỗi bàn phím không gõ được, bạn có thể thực hiện các bước sau:
-
Kiểm tra các phím khác: Đầu tiên, thử gõ các phím khác trên bàn phím xem chúng có hoạt động không. Nếu chỉ một số phím cụ thể không hoạt động, vấn đề có thể liên quan đến phần cứng của những phím đó.
-
Kiểm tra phần mềm: Mở các ứng dụng khác nhau và thử gõ phím xem có hoạt động không. Nếu lỗi chỉ xảy ra trong một ứng dụng cụ thể, vấn đề có thể là do phần mềm đó.
-
Khởi động lại máy tính: Thử khởi động lại máy tính xem lỗi có tự động khắc phục không. Đôi khi, việc khởi động lại có thể giải quyết một số lỗi liên quan đến phần mềm.
-
Kiểm tra kết nối phần cứng: Nếu bạn có thể tháo ra bàn phím, hãy kiểm tra các chân phím và kết nối của chúng. Đảm bảo rằng các chân phím không bị và không có bụi bẩn.
-
Làm sạch bàn phím: Sử dụng một miếng bông gòn hoặc khăn giấy ướt để làm sạch các khe phím. Đảm bảo rằng không để nước chảy vào bên trong bàn phím.
-
Kiểm tra hệ điều hành: Đảm bảo rằng hệ điều hành của bạn được cập nhật và không có lỗi. Bạn có thể kiểm tra bằng cách vào Control Panel > System > Windows Update.
-
Kiểm tra phần mềm độc hại: Sử dụng phần mềm diệt virus để kiểm tra máy tính xem có virus hoặc phần mềm độc hại nào không.
Nếu sau khi thực hiện các bước trên mà lỗi vẫn không được khắc phục, bạn có thể cần phải nhờ sự hỗ trợ từ chuyên gia hoặc thay thế bàn phím mới.

Cách khắc phục lỗi bàn phím không gõ được trên V2.4.9
Nếu bạn gặp lỗi bàn phím không gõ được trên phiên bản V2.4.9, bạn có thể thử các bước sau để khắc phục:
-
Khởi động lại máy tính: Đôi khi, việc khởi động lại máy tính có thể giúp khắc phục lỗi tạm thời. Hãy tắt máy và khởi động lại sau một lát.
-
Kiểm tra phần cứng: Đảm bảo rằng các chân phím không bị và không có bụi bẩn. Bạn có thể làm sạch bàn phím bằng cách sử dụng một miếng bông gòn ướt với nước sạch.
-
Gỡ cài đặt và cài đặt lại phần mềm bàn phím: Nếu lỗi liên quan đến phần mềm, bạn có thể thử gỡ cài đặt phần mềm bàn phím đang sử dụng và cài đặt lại từ đầu.
-
Cập nhật hệ điều hành: Đảm bảo rằng hệ điều hành của bạn được cập nhật đến phiên bản mới nhất. Điều này có thể giúp khắc phục các lỗi liên quan đến phần mềm.
-
Kiểm tra phần mềm độc hại: Sử dụng phần mềm diệt virus để kiểm tra máy tính xem có virus hoặc phần mềm độc hại nào không. Virus có thể làm gián đoạn hoạt động của bàn phím.
-
Khôi phục hệ thống: Nếu bạn đã từng thực hiện việc khôi phục hệ thống, bạn có thể thử khôi phục lại một điểm trước khi lỗi xuất hiện. Điều này có thể giúp khôi phục các thiết lập hệ thống bị lỗi.
-
Thay thế bàn phím: Nếu tất cả các bước trên đều không hiệu quả, có thể bàn phím của bạn đã bị hư hỏng phần cứng. Trong trường hợp này, bạn có thể cần phải thay thế bàn phím mới.
-
Xem xét phần mềm hệ thống: Đôi khi, các phần mềm hệ thống hoặc các dịch vụ nền có thể gây ra lỗi với bàn phím. Bạn có thể kiểm tra và tắt các dịch vụ không cần thiết trong Task Manager.
Nếu sau khi thử các bước trên mà lỗi vẫn không được khắc phục, bạn nên liên hệ với bộ phận hỗ trợ kỹ thuật của nhà cung cấp phần mềm hoặc dịch vụ để nhận được sự giúp đỡ chuyên nghiệp hơn.

Kinh nghiệm từ người dùng đã khắc phục lỗi bàn phím không gõ được
Một số người dùng đã chia sẻ kinh nghiệm của mình trong việc khắc phục lỗi bàn phím không gõ được, và dưới đây là những gì họ đã làm:
-
“Tôi đã thử khởi động lại máy tính và sau đó lỗi biến mất. Đôi khi chỉ cần một khởi động lại đơn giản là đủ để giải quyết vấn đề này.”
-
“Tôi đã làm sạch bàn phím bằng cách sử dụng khăn ướt và một ít nước rửa chén. Điều này giúp loại bỏ bụi bẩn và chất bẩn bám trong các khe phím.”
-
“Tôi đã gỡ cài đặt phần mềm bàn phím đang sử dụng và cài đặt lại từ đầu. Điều này đã giải quyết được lỗi cho tôi.”
-
“Tôi đã kiểm tra hệ điều hành và cập nhật đến phiên bản mới nhất. Điều này giúp khắc phục được một số lỗi phần mềm không mong muốn.”
-
“Tôi đã sử dụng phần mềm diệt virus để kiểm tra máy tính và phát hiện ra một số phần mềm độc hại. Sau khi gỡ bỏ chúng, lỗi bàn phím không gõ được đã biến mất.”
-
“Tôi đã thử khôi phục hệ thống về một điểm trước khi lỗi xuất hiện. Điều này đã giúp khôi phục các thiết lập hệ thống và khắc phục lỗi bàn phím.”
-
“Tôi đã thử tắt một số dịch vụ không cần thiết trong Task Manager và sau đó khởi động lại máy tính. Điều này đã giúp giảm bớt lỗi và cải thiện hiệu suất hệ thống.”
-
“Cuối cùng, khi tất cả các cách trên đều không hiệu quả, tôi đã quyết định thay thế bàn phím mới. Điều này đã giải quyết được vấn đề hoàn toàn.”
Những kinh nghiệm này có thể giúp bạn tìm ra giải pháp phù hợp để khắc phục lỗi bàn phím không gõ được của mình.

Lưu ý khi khắc phục lỗi bàn phím không gõ được
Khi bạn đang cố gắng khắc phục lỗi bàn phím không gõ được, có một số lưu ý quan trọng mà bạn nên nhớ:
-
Làm sạch bàn phím cẩn thận: Khi làm sạch bàn phím, hãy đảm bảo rằng bạn không làm ướt quá nhiều nước. Điều này có thể gây ra lỗi điện hoặc hư hỏng phần cứng.
-
Thử các bước đơn giản trước: Trước khi thử các bước phức tạp hơn, hãy thử những bước đơn giản như khởi động lại máy tính, kiểm tra các phím khác, hoặc gỡ cài đặt phần mềm bàn phím.
-
Cẩn thận khi tháo ráp phần cứng: Nếu bạn cần tháo ráp bàn phím để kiểm tra phần cứng, hãy đảm bảo rằng bạn không làm các chân phím hoặc kết nối điện.
-
Kiểm tra phần mềm độc hại: Luôn kiểm tra máy tính của bạn bằng phần mềm diệt virus để đảm bảo rằng không có phần mềm độc hại đang gây ra lỗi.
-
Cập nhật hệ điều hành: Đảm bảo rằng hệ điều hành của bạn được cập nhật để tránh các lỗi phần mềm.
-
Lưu ý khi sử dụng phần mềm khôi phục hệ thống: Khi khôi phục hệ thống, hãy chọn điểm khôi phục trước khi lỗi xuất hiện để tránh mất dữ liệu quan trọng.
-
Tham khảo hướng dẫn từ nhà sản xuất: Nếu bạn không chắc chắn về cách khắc phục lỗi, hãy tham khảo hướng dẫn từ nhà sản xuất bàn phím hoặc hệ điều hành.
-
Không nên vội vàng thay thế phần cứng: Trước khi quyết định thay thế phần cứng, hãy chắc chắn rằng đã thử tất cả các bước khắc phục khác và rằng lỗi do phần cứng.
Những lưu ý này sẽ giúp bạn tránh được những sai lầm không đáng có và tăng cơ hội khắc phục lỗi bàn phím không gõ được một cách thành công.

Sản phẩm và dịch vụ hỗ trợ từ nhà phát triển V2.4.9
Nhà phát triển V2.4.9 cung cấp một số sản phẩm và dịch vụ hỗ trợ để giúp người dùng khắc phục lỗi bàn phím không gõ được:
-
Hướng dẫn kỹ thuật: Trên trang web của nhà phát triển, bạn có thể tìm thấy các hướng dẫn kỹ thuật chi tiết về cách khắc phục lỗi bàn phím không gõ được. Những hướng dẫn này thường bao gồm các bước cụ thể và hình ảnh minh họa.
-
Cập nhật phần mềm: Nhà phát triển thường xuyên cập nhật phần mềm để cải thiện hiệu suất và khắc phục các lỗi. Bạn nên kiểm tra và cài đặt các bản cập nhật mới nhất để đảm bảo hệ thống của bạn luôn được bảo trì tốt.
-
Phần mềm diệt virus: Nhà phát triển có thể cung cấp phần mềm diệt virus miễn phí hoặc giảm giá để giúp người dùng kiểm tra và loại bỏ phần mềm độc hại có thể gây ra lỗi bàn phím.
-
Hỗ trợ khách hàng: Nếu bạn gặp phải vấn đề mà không thể tự giải quyết, bạn có thể liên hệ với bộ phận hỗ trợ khách hàng của nhà phát triển. Họ sẽ cung cấp hướng dẫn và hỗ trợ trực tiếp qua email, chat, hoặc điện thoại.
-
Bảo hành và thay thế: Nếu lỗi bàn phím không gõ được là do lỗi phần cứng, bạn có thể yêu cầu bảo hành hoặc thay thế từ nhà phát triển. Điều này thường áp dụng nếu lỗi xuất hiện trong thời gian bảo hành.
-
Tài liệu hướng dẫn sử dụng: Tài liệu hướng dẫn sử dụng của sản phẩm sẽ cung cấp thông tin chi tiết về cách sử dụng và bảo trì bàn phím, giúp bạn tránh được những lỗi thường gặp.
-
Phần mềm hỗ trợ bàn phím: Nhà phát triển có thể cung cấp các phần mềm hỗ trợ đặc biệt cho bàn phím, giúp bạn tùy chỉnh các phím, thiết lập phím tắt, và cải thiện hiệu suất gõ.
Những sản phẩm và dịch vụ hỗ trợ này sẽ giúp bạn dễ dàng hơn trong việc khắc phục lỗi bàn phím không gõ được và đảm bảo rằng bạn có thể sử dụng bàn phím một cách hiệu quả.
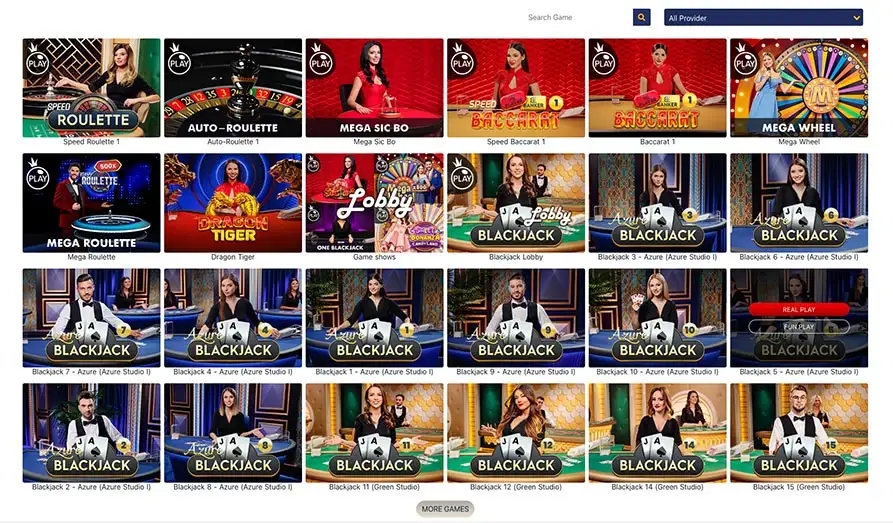
Kết luận
Lỗi bàn phím không gõ được có thể gây ra nhiều bất tiện trong công việc và sinh hoạt hàng ngày. Tuy nhiên, với một số bước kiểm tra và khắc phục đơn giản, bạn có thể dễ dàng giải quyết vấn đề này.
Khi gặp lỗi bàn phím không gõ được, hãy bắt đầu bằng việc kiểm tra phần cứng và phần mềm, khởi động lại máy tính, và làm sạch bàn phím. Nếu vấn đề vẫn không được giải quyết, bạn có thể cần cập nhật hệ điều hành, gỡ cài đặt và cài đặt lại phần mềm bàn phím, hoặc kiểm tra phần mềm độc hại.
Nếu tất cả các bước trên đều không hiệu quả, bạn có thể tham khảo các hướng dẫn kỹ thuật từ nhà phát triển hoặc liên hệ với bộ phận hỗ trợ khách hàng để nhận được sự giúp đỡ chuyên nghiệp hơn. Hãy luôn nhớ kiểm tra và bảo trì hệ thống của mình để tránh gặp phải các lỗi tương tự trong tương lai.
Cuối cùng, việc hiểu rõ nguyên nhân và cách khắc phục lỗi bàn phím không gõ được không chỉ giúp bạn giải quyết vấn đề hiện tại mà còn giúp bạn trở nên tự tin hơn trong việc quản lý thiết bị công nghệ của mình.

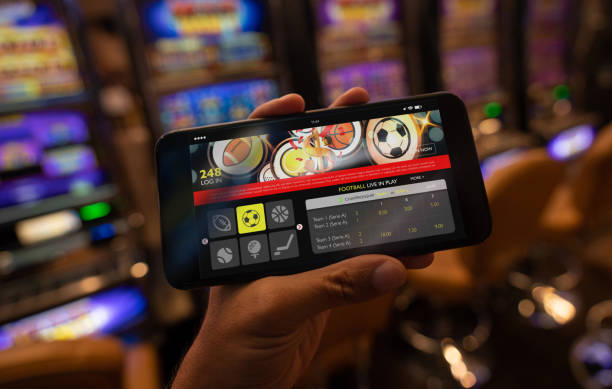











Post Comment