Cách Ghi Âm Trên Máy Tính với Phiên Bản Cập Nhật Mới V2.1.3
Trong thời đại công nghệ phát triển nhanh chóng, việc ghi âm đã trở thành một công cụ không thể thiếu trong cuộc sống hàng ngày của chúng ta. Với sự ra mắt của phiên bản cập nhật mới V2.1.3, các công cụ ghi âm không chỉ đơn thuần là một cách để lưu trữ thông tin mà còn mang lại những trải nghiệm mới mẻ và hiệu quả hơn. Hãy cùng tìm hiểu tại sao phiên bản này lại được coi là một bước tiến mới trong lĩnh vực ghi âm.
Tiêu đề: Cách Ghi Âm Trên Máy Tính Với Phiên Bản Cập Nhật Mới V2.1.3
-
Audacity – Công Cụ Ghi Âm Miễn PhíAudacity là một công cụ ghi âm hoàn toàn miễn phí, rất dễ sử dụng và cung cấp nhiều tính năng nâng cao. Bạn có thể dễ dàng ghi lại và chỉnh sửa âm thanh một cách chuyên nghiệp.
-
Windows Sound Recorder – Ghi Âm Mặc Định Trên WindowsNếu bạn sử dụng hệ điều hành Windows, Sound Recorder là công cụ ghi âm mặc định mà bạn có thể sử dụng ngay mà không cần cài đặt thêm phần mềm. Nó đơn giản và nhanh chóng để ghi lại các bản ghi âm cơ bản.
-
GarageBand – Ghi Âm Trên macOSGarageBand là một phần mềm ghi âm mạnh mẽ và linh hoạt, đặc biệt dành cho người dùng macOS. Nó hỗ trợ nhiều hiệu ứng âm thanh và công cụ chỉnh sửa, phù hợp với cả người mới bắt đầu và những người chuyên nghiệp.
-
Tính Năng Mới Trong Phiên Bản V2.1.3Phiên bản cập nhật mới V2.1.3 của các công cụ ghi âm này mang lại nhiều tính năng mới, giúp bạn có trải nghiệm ghi âm tốt hơn. Một số tính năng nổi bật bao gồm khả năng chỉnh sửa nhanh chóng và hỗ trợ nhiều định dạng âm thanh hơn.
-
Tăng Cường Hiệu Suất Ghi ÂmVới các nâng cấp kỹ thuật và cải tiến, phiên bản V2.1.3 giúp tăng cường hiệu suất ghi âm, giảm thiểu tiếng ồn và cải thiện chất lượng âm thanh. Điều này rất quan trọng khi bạn cần các bản ghi âm chuyên nghiệp.
-
Tạo Môi Trường Ghi Âm Tốt NhấtĐể có những bản ghi âm chất lượng cao, bạn cần chú ý đến môi trường ghi âm. Đảm bảo rằng nơi bạn ghi âm không có tiếng ồn và microphone hoạt động tốt.
-
Chỉnh Sửa và Lưu TệpSau khi ghi âm, bạn có thể sử dụng các công cụ chỉnh sửa để cắt, dán, và thêm hiệu ứng âm thanh vào bản ghi của mình. Cuối cùng, lưu tệp dưới định dạng phù hợp với mục đích sử dụng của bạn.

Giới thiệu: Tại Sao Bạn Nên Ghi Âm Trên Máy Tính?
Ghi âm trên máy tính mang lại nhiều lợi ích tuyệt vời cho mọi người. Dưới đây là một số lý do tại sao bạn nên ghi âm trên máy tính:
-
Lưu Trữ Dữ Liệu Đa DạngBạn có thể ghi lại các cuộc trò chuyện, bài giảng, và các thông tin quan trọng một cách dễ dàng và lưu trữ chúng trên máy tính. Điều này giúp bạn dễ dàng truy cập và lại khi cần thiết.
-
Chỉnh Sửa và Tối Ưu HóaCác công cụ ghi âm trên máy tính cho phép bạn chỉnh sửa và tối ưu hóa âm thanh một cách chuyên nghiệp. Bạn có thể cắt bỏ các phần không cần thiết, thêm hiệu ứng âm thanh, và điều chỉnh âm lượng.
-
Tăng Cường Hiệu Suất Làm ViệcGhi âm lại các cuộc họp hoặc các bài giảng giúp bạn không bỏ lỡ bất kỳ thông tin quan trọng nào. Bạn có thể nghe lại và ghi chép dễ dàng, từ đó tăng cường hiệu suất làm việc.
-
Dễ Dàng Chia SẻVới các tệp ghi âm trên máy tính, bạn có thể chia sẻ chúng với bạn bè, đồng nghiệp hoặc gia đình một cách nhanh chóng và dễ dàng thông qua email, mạng xã hội hoặc các dịch vụ lưu trữ đám mây.
-
Tiết Kiệm Thời Gian và Năng LựcGhi âm giúp bạn tiết kiệm thời gian và công sức trong việc ghi chép lại các thông tin quan trọng. Bạn không cần phải viết nhanh và có thể tập trung hơn vào việc lắng nghe và hiểu nội dung.
-
Dung Lượng Lưu Trữ Rất LớnMáy tính có thể lưu trữ một lượng lớn các tệp ghi âm mà không cần lo lắng về không gian lưu trữ. Bạn có thể lưu trữ hàng trăm giờ ghi âm mà không gặp vấn đề gì.
-
Tích Hợp Với Các Công Cụ KhácCác tệp ghi âm trên máy tính có thể dễ dàng tích hợp với các công cụ khác như phần mềm văn bản, trình chiếu, và các ứng dụng khác, giúp bạn làm việc một cách hiệu quả hơn.

Phần 1: Các Công Cụ Ghi Âm Dễ Dàng Sử Dụng
Audacity – Công Cụ Ghi Âm Miễn PhíAudacity là một công cụ ghi âm hoàn toàn miễn phí, rất dễ sử dụng và cung cấp nhiều tính năng nâng cao. Bạn có thể dễ dàng ghi lại và chỉnh sửa âm thanh một cách chuyên nghiệp.
Windows Sound Recorder – Ghi Âm Mặc Định Trên WindowsNếu bạn sử dụng hệ điều hành Windows, Sound Recorder là công cụ ghi âm mặc định mà bạn có thể sử dụng ngay mà không cần cài đặt thêm phần mềm. Nó đơn giản và nhanh chóng để ghi lại các bản ghi âm cơ bản.
GarageBand – Ghi Âm Trên macOSGarageBand là một phần mềm ghi âm mạnh mẽ và linh hoạt, đặc biệt dành cho người dùng macOS. Nó hỗ trợ nhiều hiệu ứng âm thanh và công cụ chỉnh sửa, phù hợp với cả người mới bắt đầu và những người chuyên nghiệp.
Adobe Audition – Công Cụ Ghi Âm Cao CấpAdobe Audition là một trong những công cụ ghi âm cao cấp nhất hiện nay, được nhiều nhà sản xuất âm thanh chuyên nghiệp sử dụng. Nó cung cấp đầy đủ các tính năng chỉnh sửa và xử lý âm thanh chuyên sâu, giúp bạn tạo ra các bản ghi âm chuyên nghiệp.
OBS Studio – Ghi Âm và Quay VideoOBS Studio không chỉ là một công cụ ghi âm mà còn là một phần mềm quay video tuyệt vời. Nó cho phép bạn ghi lại âm thanh cùng với hình ảnh từ màn hình máy tính, rất hữu ích cho các video hướng dẫn, game play, hoặc các nội dung trực tuyến khác.
Auphonic – Tối Ưu Hóa Âm Thanh Trực TuyếnAuphonic là một công cụ trực tuyến giúp bạn tối ưu hóa âm thanh một cách dễ dàng. Bạn có thể điều chỉnh âm lượng, giảm tiếng ồn, và cân bằng âm thanh mà không cần cài đặt bất kỳ phần mềm nào trên máy tính.

4.1. Audacity – Công Cụ Ghi Âm Miễn Phí
Audacity là một công cụ ghi âm miễn phí được ưa chuộng bởi nhiều người dùng. Nó có giao diện thân thiện và dễ sử dụng, phù hợp với cả người mới bắt đầu và những người có nhu cầu nâng cao.
Công cụ này cung cấp nhiều tính năng cơ bản và nâng cao để xử lý âm thanh, từ việc ghi âm, chỉnh sửa, đến việc thêm hiệu ứng và âm thanh. Audacity hỗ trợ nhiều định dạng âm thanh khác nhau, giúp bạn dễ dàng chia sẻ và lưu trữ các tệp ghi âm.
Đặc biệt, Audacity cho phép bạn dễ dàng cắt, dán, và xóa các phần không cần thiết trong bản ghi âm, giúp bạn có được một bản ghi âm sạch sẽ và rõ ràng. Công cụ này cũng hỗ trợ điều chỉnh âm lượng, cân bằng âm thanh, và thêm các hiệu ứng âm thanh khác nhau.
Audacity còn có thể tích hợp với nhiều plugin và add-on từ cộng đồng, giúp bạn mở rộng khả năng của mình. Điều này làm cho Audacity trở thành một lựa chọn tuyệt vời cho những ai cần một công cụ ghi âm mạnh mẽ mà không phải trả bất kỳ chi phí nào.
Cuối cùng, Audacity hoạt động tốt trên nhiều hệ điều hành như Windows, macOS và Linux, cho phép bạn dễ dàng sử dụng công cụ này bất kỳ nơi nào, bất kỳ lúc nào.

4.2. Windows Sound Recorder – Ghi Âm Mặc Định Trên Windows
Sound Recorder là một công cụ ghi âm mặc định trên hệ điều hành Windows, giúp bạn dễ dàng ghi lại các bản ghi âm mà không cần cài đặt phần mềm gì thêm.
Công cụ này rất đơn giản và dễ sử dụng, chỉ với vài bước cơ bản, bạn đã có thể bắt đầu ghi âm. Giao diện thân thiện giúp người dùng dễ dàng tìm thấy các chức năng cần thiết.
Sound Recorder hỗ trợ ghi âm từ các thiết bị âm thanh khác nhau như micro và loa. Bạn có thể dễ dàng chỉnh sửa các bản ghi âm cơ bản như cắt, dán, và xóa các phần không cần thiết.
Một điểm mạnh khác của Sound Recorder là khả năng lưu trữ các tệp ghi âm dưới nhiều định dạng phổ biến như WAV và MP3. Điều này giúp bạn dễ dàng chia sẻ và mở rộng các tệp ghi âm.
Mặc dù tính năng của Sound Recorder không quá phong phú như các phần mềm ghi âm chuyên nghiệp khác, vẫn là một lựa chọn tuyệt vời cho những ai cần một công cụ ghi âm nhanh chóng và đơn giản trên máy tính Windows.

4.3. GarageBand – Ghi Âm Trên macOS
GarageBand là một phần mềm ghi âm mạnh mẽ và linh hoạt, được thiết kế đặc biệt cho hệ điều hành macOS.
Phần mềm này cung cấp một bộ công cụ chỉnh sửa âm thanh đầy đủ, giúp bạn dễ dàng ghi âm, chỉnh sửa và sản xuất âm nhạc. Giao diện của GarageBand thân thiện và dễ sử dụng, phù hợp với cả người mới bắt đầu và những người có kinh nghiệm.
GarageBand hỗ trợ nhiều hiệu ứng âm thanh và công cụ chỉnh sửa, từ việc điều chỉnh âm lượng, cân bằng âm thanh đến việc thêm các hiệu ứng đặc biệt. Bạn có thể dễ dàng kết hợp nhiều âm thanh khác nhau để tạo ra các bản mix độc đáo.
Một trong những điểm nổi bật của GarageBand là khả năng truy cập vào các thư viện âm nhạc và các mẫu nhạc đa dạng, giúp bạn có thêm nhiều lựa chọn sáng tạo. Phần mềm cũng hỗ trợ việc ghi âm đồng thời nhiều giọng nói, rất tiện lợi cho các dự án âm nhạc phức tạp.
Với khả năng xuất file dưới nhiều định dạng khác nhau, GarageBand giúp bạn dễ dàng chia sẻ và trình chiếu các tác phẩm âm nhạc của mình. Điều này làm cho GarageBand trở thành một công cụ ghi âm không thể thiếu đối với những người yêu thích âm nhạc trên macOS.

Phần 2: Hướng Dẫn Cách Ghi Âm Trên Máy Tính V2.1.3
Chọn Công Cụ Ghi ÂmTrước tiên, bạn cần chọn một công cụ ghi âm phù hợp. Audacity, Windows Sound Recorder, và GarageBand là những lựa chọn phổ biến.
Cài Đặt Âm ThanhKiểm tra và cài đặt microphone và loa để đảm bảo chất lượng âm thanh tốt nhất. Đảm bảo rằng âm lượng được thiết lập đúng.
Bắt Đầu Ghi ÂmKhi mọi thứ đã sẵn sàng, bạn có thể bắt đầu ghi âm bằng cách nhấn nút ghi trong công cụ ghi âm đã chọn.
Chỉnh Sửa và Lưu TệpSau khi ghi xong, bạn có thể chỉnh sửa và làm sạch bản ghi bằng cách cắt bỏ các phần không cần thiết. Cuối cùng, lưu tệp dưới định dạng phù hợp.
Kiểm Tra và Lưu TrữKiểm tra lại bản ghi để đảm bảo không có lỗi nào. Sau đó, lưu tệp vào thư mục mong muốn để dễ dàng truy cập sau này.

8.1. Bước 1: Chọn Công Cụ Ghi Âm
Bạn có thể chọn nhiều công cụ ghi âm khác nhau tùy thuộc vào nhu cầu và yêu cầu của bạn. Audacity, Windows Sound Recorder, và GarageBand là những lựa chọn phổ biến.
Audacity là một công cụ ghi âm miễn phí với nhiều tính năng chỉnh sửa mạnh mẽ, phù hợp cho cả người mới bắt đầu và người dùng chuyên nghiệp.
Windows Sound Recorder là công cụ ghi âm mặc định trên hệ điều hành Windows, đơn giản và dễ sử dụng.
GarageBand là một phần mềm ghi âm mạnh mẽ dành cho macOS, cung cấp nhiều hiệu ứng âm thanh và công cụ chỉnh sửa.
Bên cạnh đó, bạn cũng có thể thử các công cụ khác như Adobe Audition, OBS Studio, và Auphonic tùy thuộc vào mục đích sử dụng của mình.

8.2. Bước 2: Cài Đặt Âm Thanh
Kiểm tra Microphone và LoaĐảm bảo rằng microphone và loa của bạn hoạt động tốt. Kết nối chúng vào máy tính và kiểm tra âm thanh qua trình đơn âm thanh hệ điều hành.
Chỉnh Âm LượngĐiều chỉnh âm lượng của microphone và loa để đảm bảo rằng âm thanh ghi lại rõ ràng và không bị ùa vào nhau.
Cân Bằng Âm ThanhSử dụng các công cụ cân bằng âm thanh trong công cụ ghi âm để đảm bảo rằng âm thanh từ microphone và loa không bị.
Kiểm tra Môi Trường Ghi ÂmChọn một môi trường ghi âm yên tĩnh để tránh tiếng ồn bên ngoài ảnh hưởng đến chất lượng âm thanh của bạn.
Thiết lập Định dạng Âm ThanhChọn định dạng âm thanh phù hợp với nhu cầu của bạn, chẳng hạn như WAV hoặc MP3, và thiết lập tốc độ ghi lại.

8.3. Bước 3: Bắt Đầu Ghi Âm
Nhấn Nút GhiKhi đã thiết lập xong âm thanh, hãy nhấn nút ghi trong công cụ ghi âm để bắt đầu ghi lại.
Lắng Nghe và Kiểm TraTrong khi ghi âm, lắng nghe và kiểm tra âm thanh qua loa hoặc tai nghe. Đảm bảo rằng âm thanh được ghi lại rõ ràng và không có tiếng ồn.
Dừng Ghi Khi Hoàn ThànhKhi bạn đã ghi xong, hãy dừng lại bằng cách nhấn nút dừng. Điều này sẽ chấm dứt quá trình ghi âm và lưu lại tệp.
Lưu Tệp Ghi ÂmSau khi dừng ghi, hãy lưu tệp ghi âm vào thư mục mong muốn. Đảm bảo rằng tệp được lưu dưới định dạng phù hợp với mục đích sử dụng.
Kiểm Tra Tệp Ghi ÂmMở tệp ghi âm để kiểm tra chất lượng âm thanh. Nếu cần thiết, bạn có thể chỉnh sửa lại trước khi lưu trữ hoặc chia sẻ.
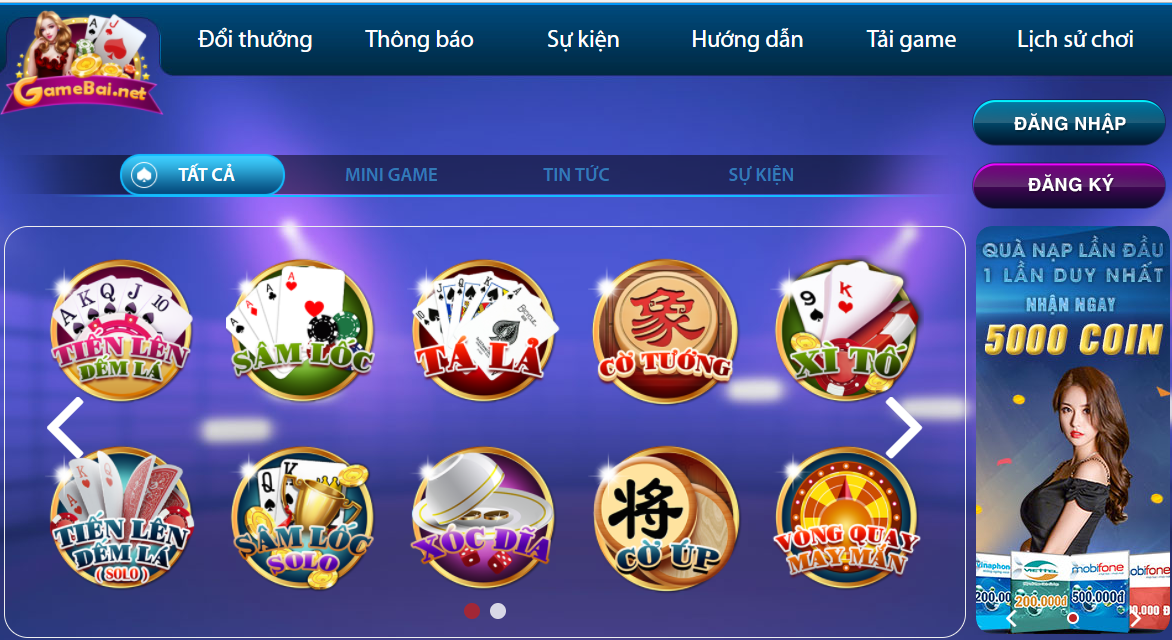
8.4. Bước 4: Chỉnh Sửa và Lưu Tệp
Cắt Ghi ÂmSử dụng công cụ cắt để loại bỏ các phần không cần thiết từ bản ghi âm của bạn. Bạn có thể chọn và cắt các phần muốn giữ lại.
Điều Chỉnh Âm LượngThiết lập âm lượng cho các phần trong bản ghi. Bạn có thể tăng giảm âm lượng cho từng phần một cách riêng biệt.
Cân Bằng Âm ThanhSử dụng công cụ cân bằng để đảm bảo âm thanh không bị. Điều chỉnh âm thanh từ microphone và loa sao cho đồng nhất.
Thêm Hiệu Ứng Âm ThanhNếu cần, thêm các hiệu ứng âm thanh như âm trầm, âm cao, hoặc các hiệu ứng khác để làm nghe.
Lưu TệpKhi đã chỉnh sửa xong, hãy lưu lại tệp ghi âm của bạn. Chọn định dạng và thư mục lưu trữ phù hợp để dễ dàng tìm kiếm và chia sẻ sau này.

Phần 3: Một Số Lưu Ý Khi Ghi Âm
Kiểm Tra Microphone và LoaTrước khi ghi âm, hãy kiểm tra microphone và loa để đảm bảo chúng hoạt động tốt và âm thanh được ghi lại rõ ràng.
Chọn Môi Trường Ghi Âm Yên TĩnhChọn một nơi yên tĩnh để ghi âm để tránh tiếng ồn từ bên ngoài. Điều này giúp cải thiện chất lượng âm thanh.
Điều Chỉnh Âm Lượng và Cân BằngĐiều chỉnh âm lượng và cân bằng âm thanh để đảm bảo âm thanh từ microphone và loa không bị ùa vào nhau.
Lưu Tệp Đúng Định DạngLưu tệp ghi âm với định dạng phù hợp với mục đích sử dụng của bạn. WAV và MP3 là hai định dạng phổ biến.
Chỉnh Sửa và Lưu Trữ Ngay Sau GhiChỉnh sửa và lưu trữ tệp ghi âm ngay sau khi hoàn thành để tránh quên hoặc mất dữ liệu.
Chia Sẻ Dễ DàngKhi cần chia sẻ tệp ghi âm, sử dụng các dịch vụ lưu trữ đám mây hoặc gửi qua email để dễ dàng truy cập cho người nhận.
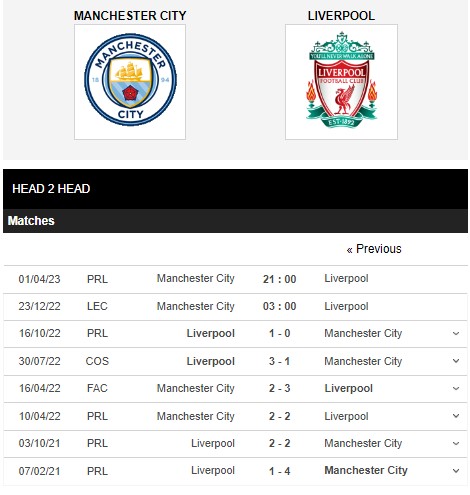
13.1. Kiểm Tra Tai Nghe và Microphone
Kiểm tra MicrophoneĐảm bảo microphone hoạt động tốt bằng cách nói hoặc phát nhạc vào nó. Kiểm tra âm thanh qua trình đơn âm thanh hệ điều hành để xác nhận microphone đang nhận được âm thanh.
Kiểm tra LoaKiểm tra loa để đảm bảo âm thanh từ microphone được phát lại rõ ràng và không có tiếng ồn.
Cân Bằng Âm LượngĐiều chỉnh âm lượng của microphone và loa sao cho âm thanh được ghi lại và phát lại rõ ràng.
Kiểm tra Tại Đa NăngThử ghi âm và phát lại để kiểm tra khả năng nhận và phát lại âm thanh của cả microphone và loa.

13.2. Tạo Môi Trường Ghi Âm Tốt Nhất
Chọn Nơi Yên TĩnhChọn một nơi yên tĩnh để ghi âm để tránh tiếng ồn từ bên ngoài. Điều này giúp đảm bảo chất lượng âm thanh tốt hơn.
Loại Bỏ Tiếng ồn Không CầnTắt các thiết bị phát nhạc, tivi, hoặc bất kỳ thiết bị nào có thể tạo ra tiếng ồn không mong muốn.
Điều Chỉnh Ánh Sáng và Nhiệt ĐộĐảm bảo môi trường có ánh sáng đủ và nhiệt độ, điều này có thể giúp giảm thiểu tiếng ồn từ các thiết bị điện tử.
Sử Dụng Bao Bì Đảm BảoSử dụng bao bì cách âm như đệm hoặc vải để che micro và loa, giảm thiểu tiếng ồn phản xạ từ các bề mặt cứng.
Kiểm Tra Môi Trường Trước Khi GhiTrước khi bắt đầu ghi âm, kiểm tra môi trường một lần nữa để đảm bảo không có tiếng ồn không mong muốn.

Phần 4: Lợi Ích Của Phiên Bản Cập Nhật V2.1.3
Tính Năng MớiPhiên bản cập nhật V2.1.3 mang lại nhiều tính năng mới, giúp cải thiện hiệu suất và trải nghiệm ghi âm.
Tăng Cường Hiệu SuấtPhiên bản này tăng cường hiệu suất ghi âm, giảm thiểu tiếng ồn và cải thiện chất lượng âm thanh.
Hỗ Trợ Nhiều Định DạngV2.1.3 hỗ trợ nhiều định dạng âm thanh hơn, giúp người dùng có thêm lựa chọn khi lưu trữ và chia sẻ tệp ghi âm.
Cải Tiến Giao DiệnGiao diện của phiên bản này được cải tiến để dễ sử dụng hơn, giúp người dùng dễ dàng truy cập các tính năng cần thiết.
Tích Hợp PluginPhiên bản cập nhật cho phép tích hợp nhiều plugin từ cộng đồng, mở rộng khả năng của công cụ ghi âm.

16.1. Tính Năng Mới
Tính Năng MớiPhiên bản V2.1.3 mang đến nhiều tính năng mới, giúp cải thiện trải nghiệm ghi âm và chỉnh sửa âm thanh.
Chức Năng Chỉnh Sửa Nhanh ChóngCung cấp các công cụ chỉnh sửa âm thanh nhanh chóng và dễ sử dụng, giúp người dùng tiết kiệm thời gian.
Hỗ Trợ Định Dạng MớiHỗ trợ thêm nhiều định dạng âm thanh mới, mở rộng khả năng tương thích và chia sẻ của người dùng.
Tính Năng Tối Ưu Hóa Âm ThanhCải thiện khả năng tối ưu hóa âm thanh, giúp giảm thiểu tiếng ồn và cải thiện chất lượng âm thanh ghi lại.
Công Cụ Tự Động Chỉnh SửaTích hợp các công cụ tự động chỉnh sửa, giúp người dùng dễ dàng làm sạch và cải thiện bản ghi âm của mình.

16.2. Tăng Cường Hiệu Suất
Tăng Cường Hiệu SuấtPhiên bản V2.1.3 được tối ưu hóa để tăng cường hiệu suất ghi âm, giúp giảm thiểu thời gian xử lý và tăng tốc độ hoạt động.
Giảm Thiểu Tiếng ồnTính năng giảm thiểu tiếng ồn mới giúp cải thiện chất lượng âm thanh ghi lại, loại bỏ tiếng ồn không mong muốn một cách hiệu quả.
Tối Ưu Hóa Hệ Tính NăngCác hệ tính năng được tối ưu hóa để hoạt động mượt mà và ổn định hơn, cung cấp trải nghiệm ghi âm mượt mà hơn.
Tăng Cường Hiệu Suất Chỉnh SửaCông cụ chỉnh sửa được cải thiện để xử lý nhanh hơn và chính xác hơn, giúp người dùng tiết kiệm thời gian.
Khả Năng Hỗ Trợ Nhiều Định DạngHỗ trợ thêm nhiều định dạng âm thanh, giúp tăng cường khả năng tương thích và mở rộng ứng dụng của người dùng.

Kết Luận: Tại Sao Cập Nhật V2.1.3 Là Định Mạng Mới
Phiên bản Cập Nhật MớiPhiên bản V2.1.3 mang lại nhiều cải tiến và tính năng mới, giúp nâng cao hiệu suất và trải nghiệm ghi âm.
Tính Năng Chỉnh Sửa Nhanh ChóngCác công cụ chỉnh sửa âm thanh nhanh chóng và dễ sử dụng, giúp người dùng tiết kiệm thời gian và làm việc hiệu quả hơn.
Tối Ưu Hóa Chất Lượng Âm ThanhCải thiện chất lượng âm thanh ghi lại, giảm thiểu tiếng ồn và đảm bảo âm thanh rõ ràng.
Hỗ Trợ Nhiều Định DạngHỗ trợ nhiều định dạng âm thanh khác nhau, giúp người dùng có thêm lựa chọn khi lưu trữ và chia sẻ.
Tích Hợp PluginTích hợp các plugin từ cộng đồng, mở rộng khả năng và tính năng của công cụ ghi âm.

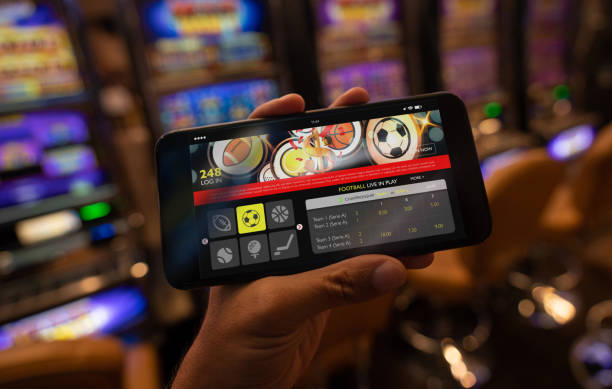











Post Comment